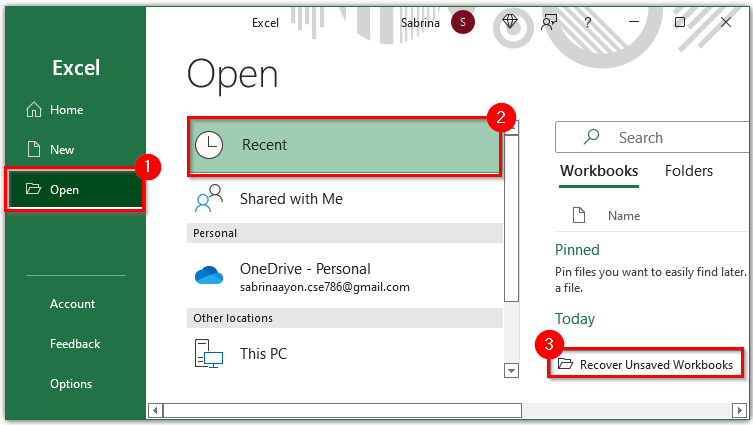Mündəricat
Yedəkləmə, orijinal medianın qırılması və ya yox olması halında sonrakı məlumatların bərpası üçün faylın yaradılmasıdır. Siz həmçinin Microsoft Excel-də məlumatların surətini yarada bilərsiniz; proqramda bunun üçün alətlər var. Məlumatı bərpa etmək üçün başqa bir Excel funksiyasından istifadə edə bilərsiniz - AutoRecovery. Cədvəllərdə itirilmiş dəyişiklikləri bərpa etmək üçün bütün imkanları nəzərdən keçirək.
Avtomatik ehtiyat nüsxəsinin qurulması
Proqram orijinalı tamamilə kopyalayan və onunla eyni vaxtda yenilənən əlavə bir fayl yaratmağa qadirdir. Proqramın təcili dayandırılması və ya kompüterin bağlanması riski olduğu hallarda ehtiyat nüsxəsinin qurulması xüsusilə vacibdir. Cihazınız qeyri-sabitdirsə, cədvəldəki dəyişiklikləri itirməmək üçün bir neçə sadə addımı izləyin.
- "Fayl" sekmesini açın və menyuda "Fərqli Saxla" maddəsini tapın. Bir dialoq qutusu açmaq üçün üzərinə klikləyin.
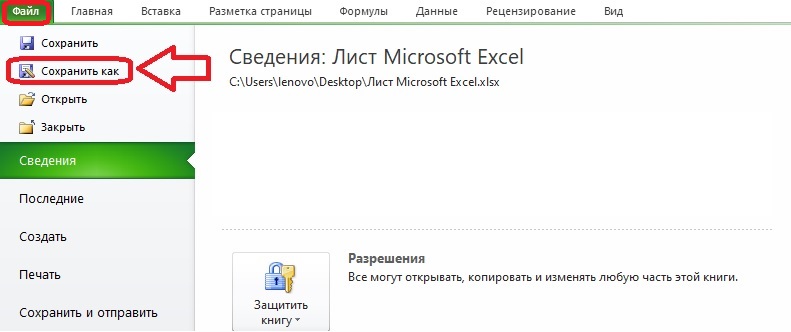
- Görünən pəncərədə kiçik "Xidmət" menyusunu açın, düymə aşağıda yerləşir. Ümumi Seçimlər tələb edir.
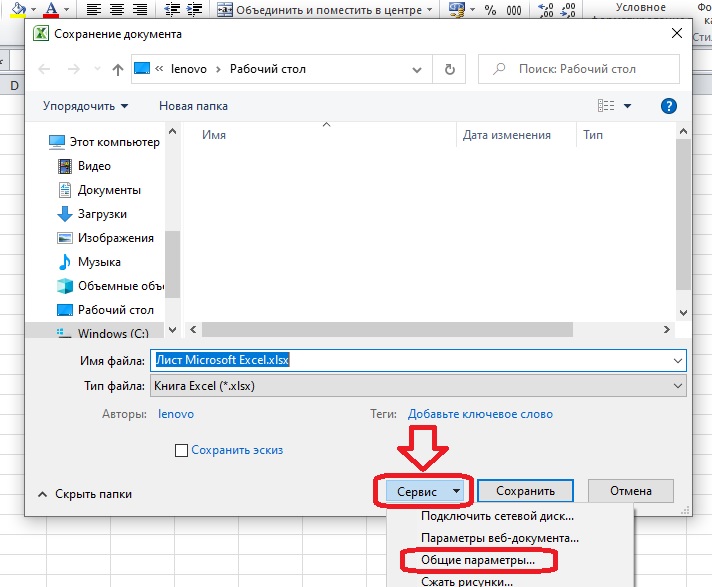
- "Həmişə yedəkləyin" qutusunu yoxlayın. Digər sahələr isteğe bağlıdır. İstəyirsinizsə, sənədi dərhal parolla qoruya və tövsiyə olunan yalnız oxumaq üçün girişi təyin edə bilərsiniz. Bu pəncərədə lazım olan hər şey edilirsə, "OK" düyməsini basın.
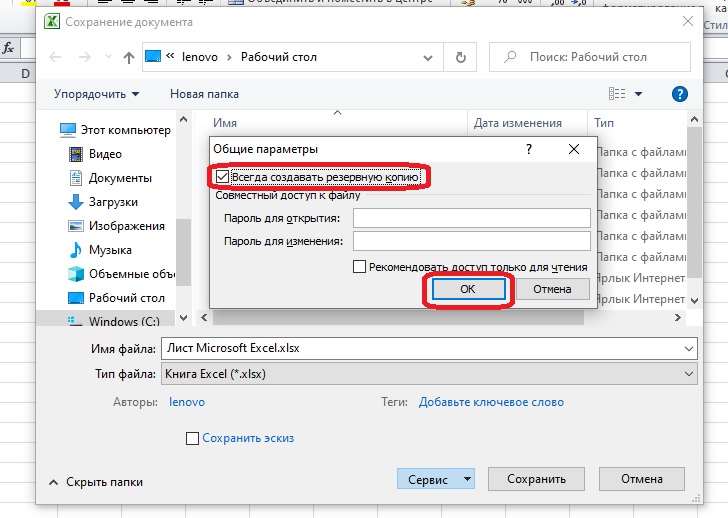
- Eyni "Fərqli Saxla" pəncərəsindən istifadə edərək faylı istənilən əlverişli yerdə saxlayırıq. Qovluqda və ya masaüstünüzdə onun yanında həmişə XLK ehtiyat nüsxəsi olacaq.
İlk dəyişiklikləri saxladıqdan sonra nəticə belə görünür:
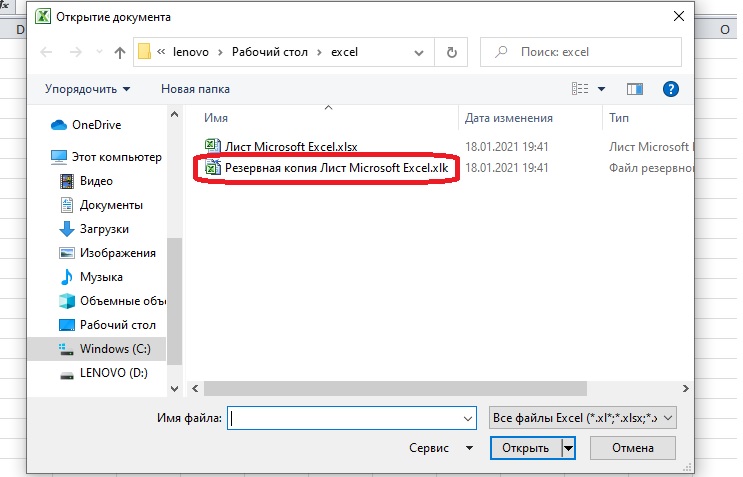
Əhəmiyyətli! İndi ehtiyat nüsxələrin harada saxlandığı sualına cavab verə bilərik: orijinal faylın saxlandığı eyni qovluqda.
Dəyişməz ehtiyat nüsxəsini necə yaratmaq olar
Adi ehtiyat nüsxə iş kitabının versiyasını saxlayır üstün olmaq, bir yaddaş əvvəl bu günə qədər olan. Bəzən bu seçim uyğun deyil və sonuncu saxlamadan bir neçə addım əvvəl sənədin bir versiyası lazımdır. Sənədin əvvəlki versiyalarına daxil olmaq üçün əlavəni quraşdırmalısınız. Microsoft bu cür əlavələri rəsmi internet saytında yaymır, onlar qismən proqrama daxil edilib.
Diqqət yetirin! Əlavələri İnternetdə açıq mənbələrdə tapa bilərsiniz, onların istifadəsi qanunidir. Şəxsi məlumatları və vacib sənədləri riskə atmamaq üçün saytı və yükləmələri antivirus sistemi ilə yoxladığınızdan əmin olun.
Yedəkləmə üçün tələb olunan əlavə VBA-Excel adlanır. Əlavə ödənişlidir, lakin siz onun funksiyalarından sınaq müddətində istifadə edə bilərsiniz. Windows XP və sonrakı əməliyyat sistemləri olan kompüterlər, 2007-ci ildən və sonrakı Excel versiyaları üçün uyğundur. Quraşdırma təlimatları quraşdırma faylına əlavə olunur.
- Əlavə quraşdırıldıqdan sonra alətlər panelində VBA-Excel nişanı görünəcək. Onu açın və "Yedəkləmə" düyməsini basın.
- Açılan dialoq qutusunda ehtiyat nüsxəsini saxlamaq üçün yeri seçin və kopyalama parametrlərini təyin edin. Əgər sizə orijinalın məzmununu köçürən tək bir fayl lazımdırsa, nüsxələrin avtomatik yaradılması vaxtını təyin etməyə ehtiyac yoxdur. "Saxla" düyməsini basın.
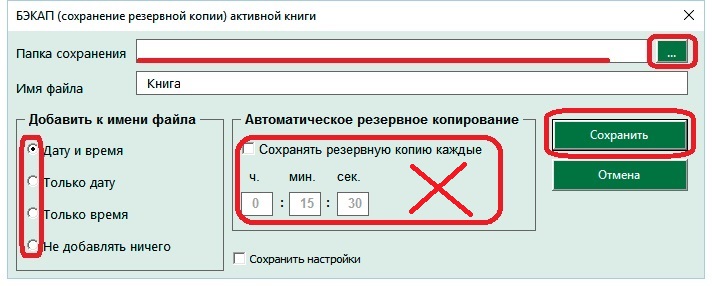
Nüsxələrə ehtiyac qalmadıqda, yenidən “Yedəkləmə” düyməsini sıxmalısınız. "Yedəkləməni ləğv et" sətri görünəcək - üzərinə klikləyin və fayllar görünməyi dayandıracaq. Bu, yalnız avtomatik kopyalama parametrləri qurulduqda edilməlidir.
Sənəddə dəyişikliklərin avtomatik saxlanmasını qurun
Fövqəladə hallarda dəyişikliklərin avtomatik saxlanması da kömək edir. Sənədin surətləri yenidən başladıqdan sonra xüsusi sekmədə görünür. Müvafiq parametrlər qurulubsa, proqram müntəzəm olaraq kitabda görünən bütün dəyişiklikləri avtomatik olaraq qeyd edir.
- "Fayl" sekmesinde "Seçimlər" bölməsini açın. Ekranda menyu ilə bir dialoq qutusu görünəcək - "Saxla" elementi tələb olunur.
- Avtomatik saxlama qutusunu yoxlayın və dəyişikliklərin nə qədər tez-tez saxlanacağını təyin edin. Parametrlərdə hətta bir dəqiqə də təyin edə bilərsiniz, lakin belə tez-tez qənaət zəif kompüterdə Excel-i yavaşlatacaq. Növbəti sətri işarələməyə də dəyər ki, sənədi saxlamadan bağladığınız zaman ən son avtomatik qeydə alınmış versiya avtomatik olaraq yadda saxlansın.
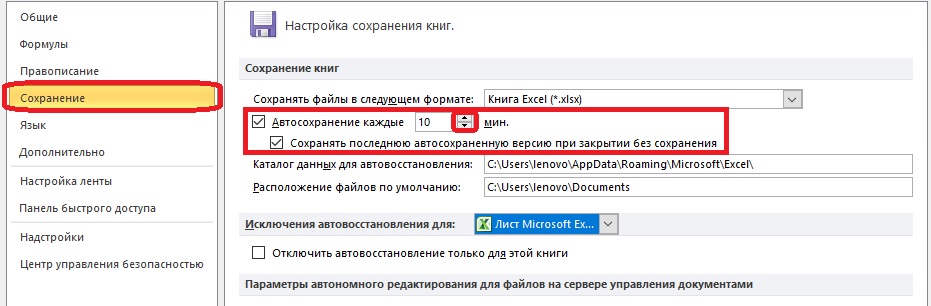
- Faylları avtomatik saxlamaq üçün qovluqları seçin. Adətən onlar dərhal parametrlərdə qeydə alınır və yol Excel qovluqlarına aparır. Faylların saxlandığı yer sizi qane edirsə, heç nəyi dəyişməməlisiniz. Avtomatik saxlama fayllarının harada saxlandığını bilməlisiniz ki, gələcəkdə onları tez tapa biləsiniz.
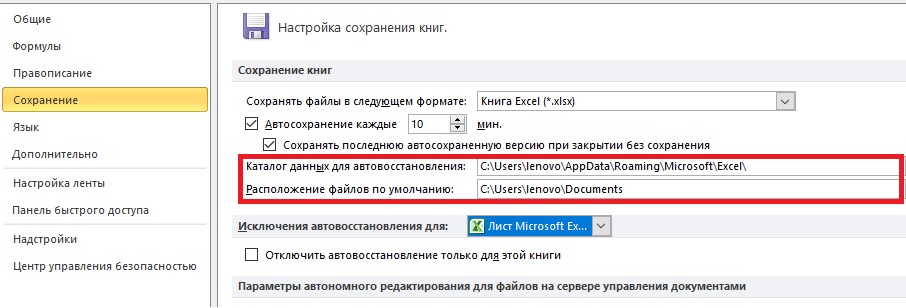
Proqramın təcili bağlanmasından sonra - məsələn, kompüteri söndürərkən - Excel-i yenidən açmalı və "Sənədin Bərpası" sekmesinde saxlamaq üçün faylı seçməlisiniz. Avtomatik saxlama qeydləri var. Düzgün versiyanı seçmək üçün sənədin yaradılma vaxtına diqqət yetirin.
Əhəmiyyətli! Saxlanılan fayllara ehtiyac yoxdursa, bu sənədlərlə işləməyi başa vurduqdan sonra görünən dialoq qutusunda "Saxlamayın" düyməsini sıxmalısınız.
Saxlanmamış Excel iş kitabını necə bərpa etmək olar
Qəzadan sonra sənədin ən son versiyasını aça bilmirsinizsə, mövcud avtomatik saxlama fayllarının saxlandığı qovluğa daxil ola bilərsiniz. Explorer-də qovluq axtarmamaq üçün “Fayl” sekmesinin funksiyalarından istifadə edək.
- İstifadəçi "Fayl" sekmesini açdıqda, proqram avtomatik olaraq "Ətraflı" bölməsini göstərir. Ekranın altındakı "Versiyalar" maddəsini tapırıq və "Versiyaları idarə et" düyməsini sıxırıq.
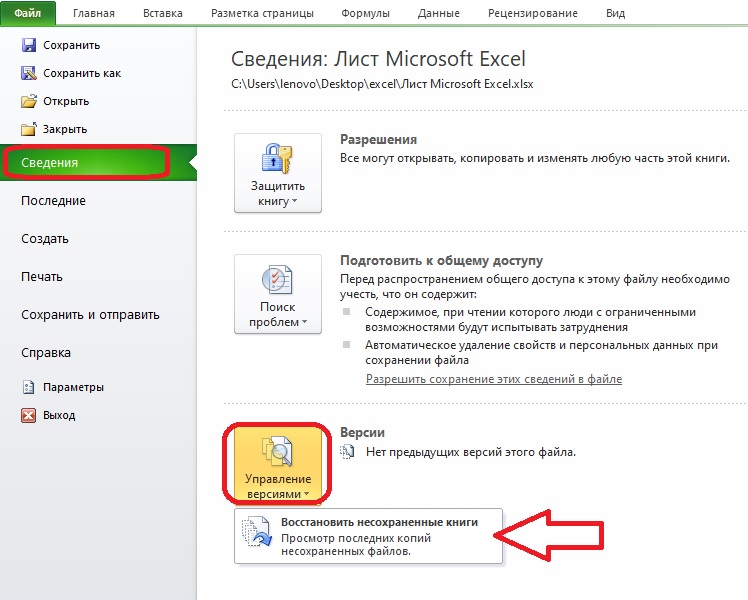
- Bir menyu elementi açılacaq - "Saxlanmamış kitabları bərpa et". Bunun üzərinə klikləməklə, siz sənədi açmaq üçün informasiya qutusuna aparılacaqsınız. Siyahıda istədiyiniz faylı tapın və "Aç" düyməsini basın.
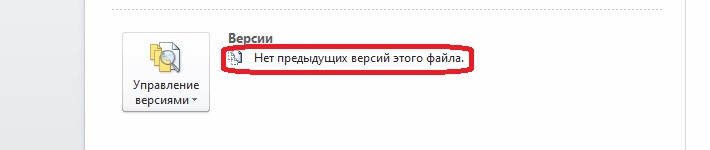
Bəzən qovluqda heç bir sənəd olmur. Bu halda, "Versiyalar" maddəsinin yanında faylın əvvəlki versiyalarının olmadığını bildirən bir giriş var. Bu baş verərsə, edilən dəyişiklikləri bərpa edə bilməyəcəksiniz.