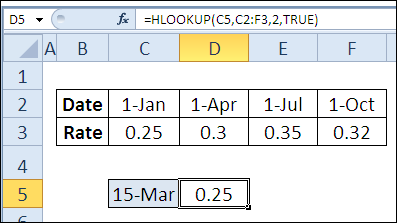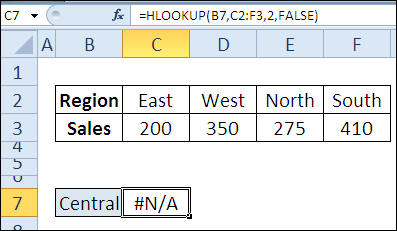Mündəricat
Marafonun 10-cu günü 30 gündə 30 Excel funksiyası funksiyasının öyrənilməsinə həsr edəcəyik AXTARIN (GPR). Bu xüsusiyyət çox oxşardır BAXIN (VLOOKUP), yalnız üfüqi siyahının elementləri ilə işləyir.
Bədbəxt funksiya AXTARIN (GLOW) bacısı qədər populyar deyil, çünki əksər hallarda cədvəllərdəki məlumatlar şaquli şəkildə yerləşdirilir. Sonuncu dəfə simli axtarmaq istədiyinizi xatırlayın? Aşağıdakı sətirlərdən birində yerləşən eyni sütundan dəyəri qaytarmağa nə demək olar?
Hər halda, xüsusiyyətləri verək AXTARIN (GPR) layiqli bir şöhrət anı və bu xüsusiyyət haqqında məlumatlara, eləcə də istifadə nümunələrinə daha yaxından baxın. Unutmayın, maraqlı fikirləriniz və ya nümunələriniz varsa, şərhlərdə paylaşın.
Funksiya 10: HLOOKUP
Function AXTARIN (HLOOKUP) cədvəlin birinci sətirindəki dəyəri axtarır və cədvəlin eyni sütunundan başqa bir dəyəri qaytarır.
HLOOKUP (HLOOKUP) funksiyasından necə istifadə edə bilərəm?
Funksiyadan bəri AXTARIN (HLOOKUP) sətirdə dəqiq və ya təxmini dəyəri tapa bilər, o zaman:
- Seçilmiş bölgə üçün satış yekunlarını tapın.
- Seçilmiş tarixə uyğun olan göstəricini tapın.
HLOOKUP Sintaksisi
Function AXTARIN (HLOOKUP) aşağıdakı sintaksisə malikdir:
HLOOKUP(lookup_value,table_array,row_index_num,range_lookup)
ГПР(искомое_значение;таблица;номер_строки;интервальный_просмотр)
- lookup_value (lookup_value): Tapılacaq dəyər. Dəyər və ya xana istinadı ola bilər.
- table_array (cədvəl): axtarış cədvəli. Aralıq arayışı və ya 2 və ya daha çox sətirdən ibarət adlandırılmış diapazon ola bilər.
- sıra_indeks_num (sətir_nömrəsi): Funksiya tərəfindən qaytarılacaq dəyəri ehtiva edən sətir. Cədvəldəki sıra nömrəsi ilə təyin edin.
- diapazona_axtar (aralıq_axtarış): Dəqiq uyğunluğu tapmaq üçün FALSE və ya 0-dan istifadə edin; təxmini axtarış üçün, TRUE (DOĞRU) və ya 1. Sonuncu halda, funksiyanın axtardığı sətir artan qaydada çeşidlənməlidir.
HLOOKUP (GPR) tələləri
Kimi BAXIN (VLOOKUP), funksiya AXTARIN (HLOOKUP) yavaş ola bilər, xüsusən çeşidlənməmiş cədvəldə mətn sətirinin dəqiq uyğunluğunu axtararkən. Mümkün olduqda, artan qaydada birinci cərgəyə görə çeşidlənmiş cədvəldə təxmini axtarışdan istifadə edin. Əvvəlcə funksiyanı tətbiq edə bilərsiniz MAÇ (DAHA FAZLA) və ya COUNTIF (COUNTIF) axtardığınız dəyərin hətta birinci cərgədə mövcud olmasına əmin olmaq üçün.
kimi digər xüsusiyyətlər İNDEKSİ (İNDEKS) və MAÇ (MATCH) cədvəldən dəyərləri əldə etmək üçün də istifadə edilə bilər və daha səmərəlidir. Daha sonra marafonumuzda onlara nəzər salacağıq və onların nə qədər güclü və çevik ola biləcəyini görəcəyik.
Misal 1: Seçilmiş bölgə üçün satış dəyərlərini tapın
funksiyasını bir daha xatırlatmaq istəyirəm AXTARIN (HLOOKUP) yalnız cədvəlin yuxarı cərgəsindəki dəyəri axtarır. Bu nümunədə biz seçilmiş region üzrə satışların yekunlarını tapacağıq. Düzgün dəyəri əldə etmək bizim üçün vacibdir, ona görə də aşağıdakı parametrlərdən istifadə edirik:
- Region adı B7 xanasına daxil edilir.
- Regional axtarış cədvəli iki sıradan ibarətdir və C2:F3 diapazonunu əhatə edir.
- Satışların cəmi cədvəlimizin 2-ci cərgəsindədir.
- Axtarış zamanı dəqiq uyğunluğu tapmaq üçün sonuncu arqument FALSE olaraq təyin edilib.
C7 xanasındakı düstur belədir:
=HLOOKUP(B7,C2:F3,2,FALSE)
=ГПР(B7;C2:F3;2;ЛОЖЬ)
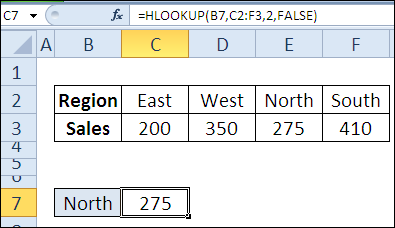
Cədvəlin birinci sətirində bölgənin adı tapılmırsa, funksiyanın nəticəsi AXTARIN (GPR) olacaq #AT (#Yoxdur).
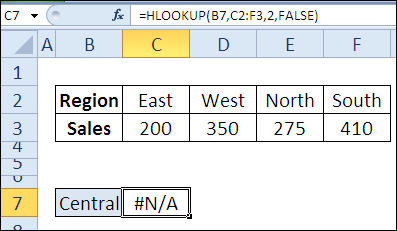
Misal 2: Seçilmiş tarix üçün ölçü tapın
Adətən funksiyadan istifadə edərkən AXTARIN (HLOOKUP) dəqiq uyğunluq tələb edir, lakin bəzən təxmini uyğunluq daha uyğun olur. Məsələn, hər rübün əvvəlində göstəricilər dəyişirsə və bu rüblərin ilk günləri sütun başlıqları kimi istifadə olunursa (aşağıdakı şəklə baxın). Bu vəziyyətdə funksiyadan istifadə edin AXTARIN (HLOOKUP) və təxmini uyğunluq, müəyyən bir tarix üçün uyğun olan göstərici tapa bilərsiniz. Bu misalda:
- Tarix C5 xanasına yazılır.
- Göstərici axtarış cədvəli iki sıradan ibarətdir və C2:F3 diapazonunda yerləşir.
- Axtarış cədvəli tarix sırasına görə artan qaydada sıralanır.
- Göstəricilər cədvəlimizin 2-ci sətirində qeyd olunur.
- Təxmini uyğunluğu axtarmaq üçün funksiyanın son arqumenti TRUE olaraq təyin edilib.
D5 xanasındakı düstur belədir:
=HLOOKUP(C5,C2:F3,2,TRUE)
=ГПР(C5;C2:F3;2;ИСТИНА)
Cədvəlin birinci sətirində tarix tapılmırsa, funksiya AXTARIN (HLOOKUP) arqumentdən kiçik olan ən yaxın ən böyük dəyəri tapacaq lookup_value (axtarış_dəyəri). Bu nümunədə istədiyiniz dəyərdir March 15. O, tarix sətirində deyil, ona görə də düstur dəyəri alacaq 1 Yanvar və qayıt 0,25.