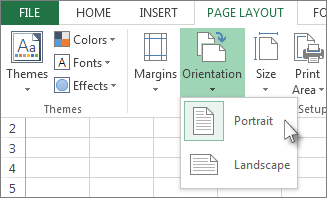Mündəricat
Şirkətlər müxtəlif formatlarda sənədlər tələb edir. Bəzi sənədlər üçün məlumatın üfüqi düzülüşü uyğundur, digərləri üçün - şaquli. Tez-tez olur ki, çap edildikdən sonra vərəqdə natamam Excel cədvəli görünür - cədvəl vərəqə sığmadığı üçün vacib məlumatlar kəsilir. Belə bir sənəd müştərilərə və ya rəhbərliyə təqdim edilə bilməz, buna görə də çapdan əvvəl problem həll edilməlidir. Ekran oriyentasiyasının dəyişdirilməsi bu halların əksəriyyətində kömək edir. Excel vərəqini üfüqi şəkildə çevirməyin bir neçə yoluna baxaq.
Excel-də vərəq oriyentasiyasının tapılması
Microsoft Excel sənədindəki vərəqlər iki növ oriyentasiya ola bilər - portret və landşaft. Aralarındakı fərq aspekt nisbətindədir. Portret vərəqi enindən hündürdür - kitabdakı səhifə kimi. Landşaft oriyentasiyası - bu, təbəqənin eni hündürlükdən çox olduqda və təbəqə üfüqi şəkildə yerləşdirildikdə olur.
Proqram standart olaraq hər vərəqin portret istiqamətini təyin edir. Sənəd başqa bir istifadəçidən alınıbsa və bəzi vərəqləri çap etmək üçün göndərmək lazımdırsa, hansı istiqamətin təyin olunduğunu yoxlamağa dəyər. Buna fikir verməsəniz, kartricdən vaxt, kağız və mürəkkəb itirə bilərsiniz. Vərəqin istiqamətini müəyyən etmək üçün nə etmək lazım olduğunu öyrənək:
- Gəlin vərəqi dolduraq – ekranın oriyentasiyasının daha da görünməsi üçün ən azı bəzi məlumatlardan ibarət olmalıdır. Vərəqdə məlumat varsa, davam edin.
- Fayl sekmesini açın və "Çap et" menyu elementini tapın. Yaxınlıqda printerin olub-olmamasının və onun kompüterə qoşulmasının fərqi yoxdur - istənilən halda ekranda lazımi məlumatlar görünəcək.
- Vərəqin yanındakı seçimlər siyahısına nəzər salaq, nişanlardan biri vərəqin oriyentasiyasının nə olduğunu deyir (bu halda portret). Bunu vərəqin görünüşü ilə də müəyyən edə bilərsiniz, çünki onun baxışı ekranın sağ tərəfində açılır. Vərəq şaqulidirsə - bu kitab formatıdır, üfüqidirsə - mənzərədir.
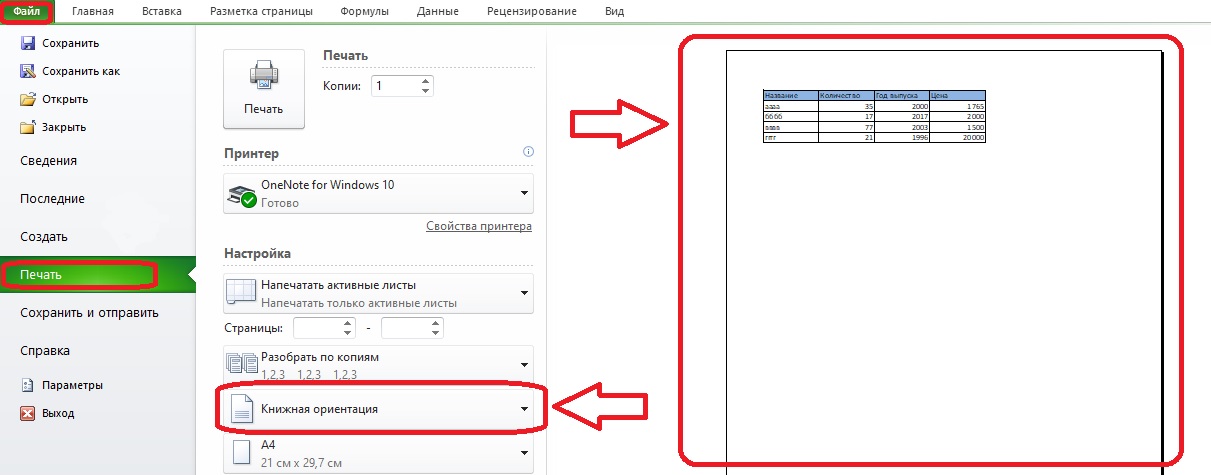
Əhəmiyyətli! Yoxlandıqdan sonra vərəqdə sahəni hissələrə bölən nöqtəli xətt görünür. Çap zamanı səhifə sərhədləri deməkdir. Cədvəl belə bir xətt ilə hissələrə bölünərsə, o, tamamilə çap olunmayacaq və çap üçün vərəq formatını üfüqi etmək lazımdır.
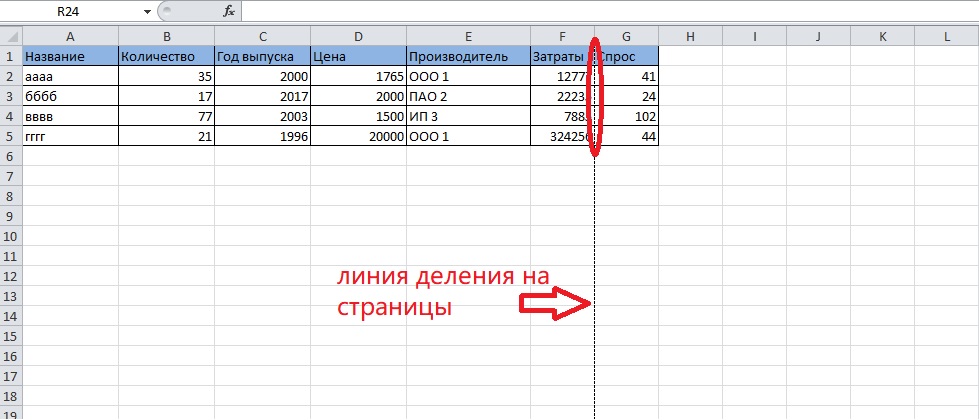
Vərəqin yerini addım-addım dəyişdirməyin bir neçə üsulunu nəzərdən keçirin.
Çap üstünlükləri vasitəsilə oriyentasiyanın dəyişdirilməsi
Çap etməzdən əvvəl siz yalnız vərəqin və onun üzərindəki səhifələrin necə yönləndirildiyini yoxlaya bilməz, həm də onun istiqamətini dəyişə bilərsiniz.
- Alətlər panelində yenidən "Fayl" sekmesini açın və "Çap et" bölməsinə keçin.
- Seçimlər siyahısına baxırıq və içərisində "Portret istiqaməti" yazısı olan bir panel tapırıq. Bu panelin sağ tərəfində və ya onun hər hansı digər nöqtəsindəki oxu klikləməlisiniz.
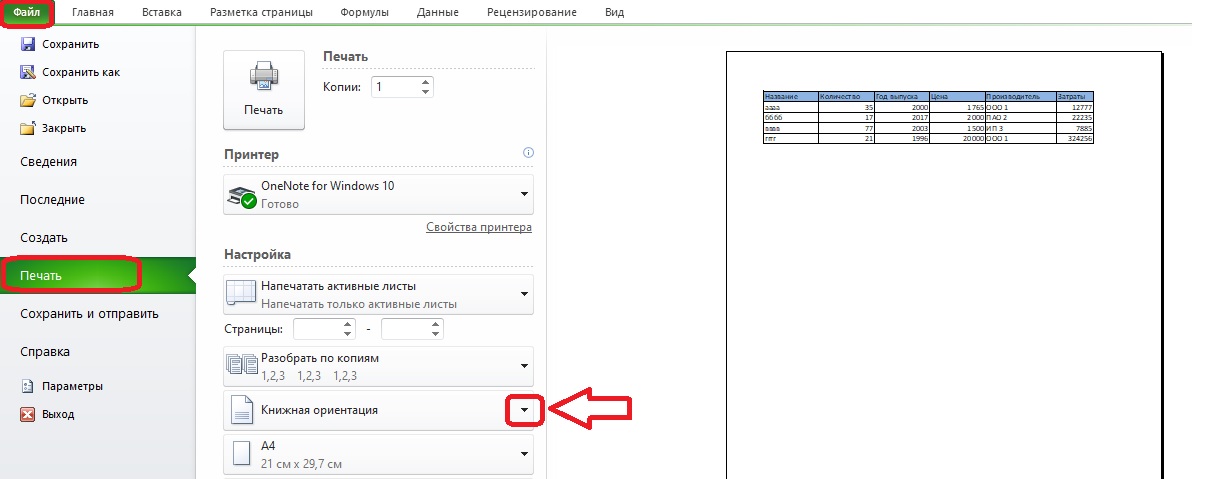
- Kiçik bir menyu görünəcək. Vərəqin üfüqi mövqeyi zəruridir, buna görə də landşaft istiqamətini seçirik.
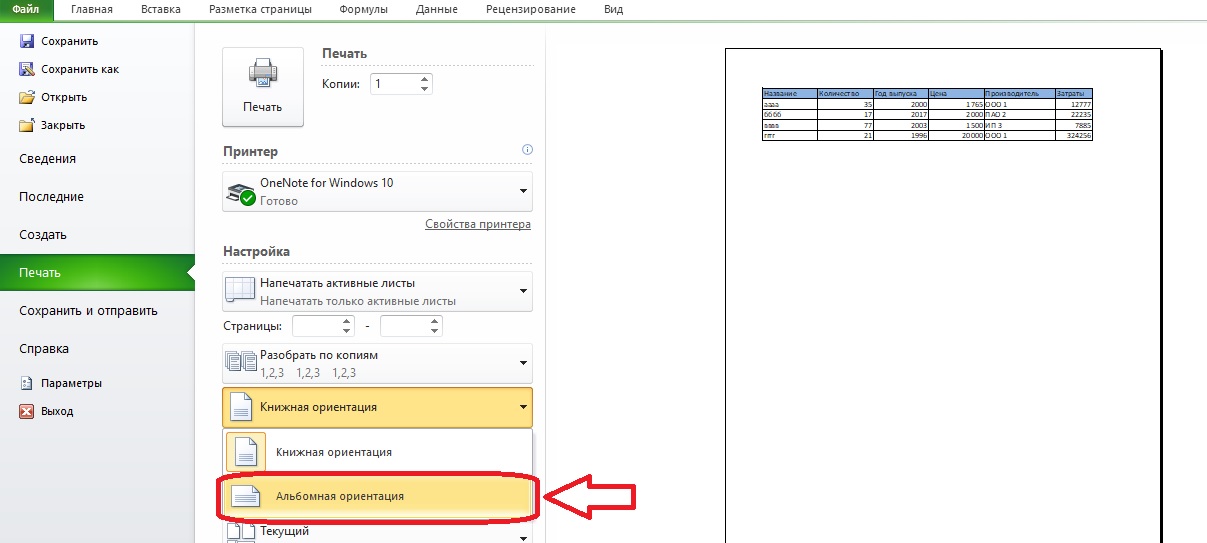
Diqqət yetirin! Orientasiyanı ön görünüşə dəyişdirdikdən sonra üfüqi vərəq görünməlidir. İndi cədvəlin bütün sütunlarının səhifəyə daxil edilib-edilmədiyini yoxlayaq. Nümunədə hər şey düzəldi, amma bu həmişə belə deyil. Landşaft oriyentasiyasını təyin etdikdən sonra cədvəl səhifəyə tam uyğun gəlmirsə, başqa tədbirlər görməlisiniz, məsələn, çap zamanı məlumatların çıxış miqyasını səhifəyə dəyişdirin.
Alətlər paneli vasitəsilə oriyentasiya dəyişikliyi
Səhifə Quraşdırma alətləri olan bölmə də vərəq mənzərəsini formatda etməyə kömək edəcəkdir. Siz buna çap seçimləri vasitəsilə daxil ola bilərsiniz, lakin “Portret/landşaft” düyməsini istifadə edə bilsəniz, faydasızdır. Vərəqin aspekt nisbətini dəyişdirmək üçün başqa nə edilə biləcəyini öyrənək.
- Alətlər panelində Səhifə Düzeni sekmesini açın. Bunun sol tərəfində "Səhifə Quraşdırma" bölməsi var, orada "Orientasiya" seçimini axtarın, üzərinə klikləyin.
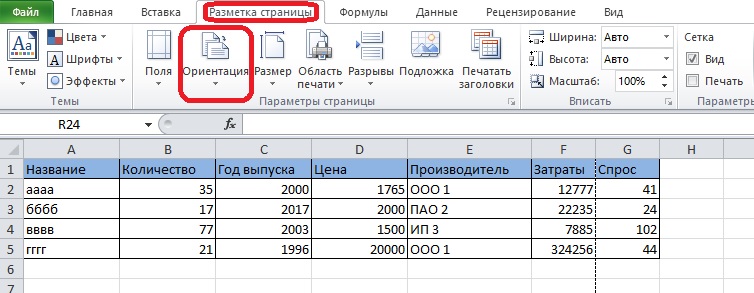
- “Landşaft oriyentasiyası” elementi seçmək lazımdır. Bundan sonra vərəqi səhifələrə ayıran nöqtəli xətt hərəkət etməlidir.
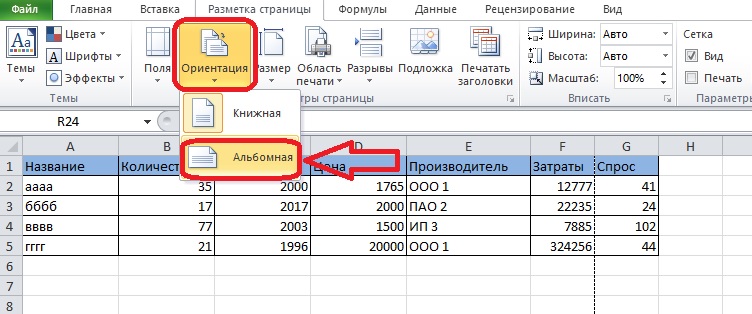
Kitabda çoxlu vərəqlərin istiqamətinin dəyişdirilməsi
Vərəqi üfüqi mövqeyə çevirməyin əvvəlki üsulları yalnız bir kitabın bir vərəqi üçün işləyir. Bəzən müxtəlif istiqamətli bir neçə vərəq çap etmək lazımdır, bunun üçün aşağıdakı üsuldan istifadə edəcəyik. Təsəvvür edin ki, ardıcıllıqla gedən vərəqlərin yerini dəyişdirməlisiniz. Bunun üçün nə etməlisiniz:
- "Shift" düyməsini basıb saxlayın və dəyişdirmək istədiyiniz vərəqlə əlaqəli ilk nişanı tapın.
- İstədiyiniz bütün vərəqlər seçilənə qədər bir neçə vərəq nişanı seçin. Nişanların rəngi daha açıq olacaq.
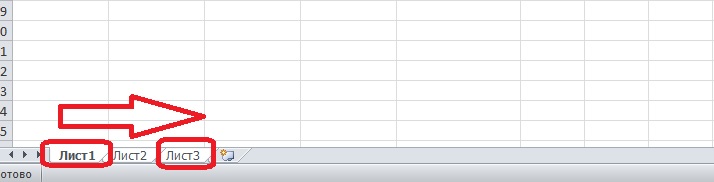
Sırasında olmayan vərəqlərin seçilməsi alqoritmi bir qədər fərqlidir.
- "Ctrl" düyməsini basıb saxlayın və ilk istədiyiniz nişanı vurun.
- "Ctrl" düyməsini buraxmadan siçan klikləri ilə aşağıdakı nişanları seçin.
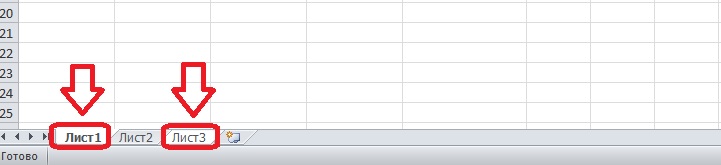
- Bütün nişanlar seçildikdə, "Ctrl" düyməsini buraxa bilərsiniz. Nişanların seçimini rəngə görə müəyyən edə bilərsiniz.
Sonra, seçilmiş vərəqlərin istiqamətini dəyişdirməlisiniz. Aşağıdakı alqoritmə uyğun hərəkət edirik:
- "Səhifə düzeni" sekmesini açın, "Orientasiya" seçimini tapın.
- Siyahıdan landşaft oriyentasiyasını seçin.
Nöqtəli xətlər boyunca vərəqlərin istiqamətini yoxlamağa dəyər. Əgər onlar tələb olunduğu kimi yerləşdirilibsə, sənədi çap etməyə davam edə bilərsiniz. Əks təqdirdə, alqoritmə uyğun olaraq addımları təkrarlamaq lazımdır.
Çap tamamlandıqdan sonra siz vərəqləri qruplaşdırmalısınız ki, bu qruplaşdırma bu sənəddəki cədvəllərlə gələcək əməliyyatlara mane olmasın. Sağ siçan düyməsi ilə seçilmiş vərəqlərdən birini vururuq və görünən menyuda “Cədvəlləri Qrupdan Çıxar” düyməsini tapırıq.
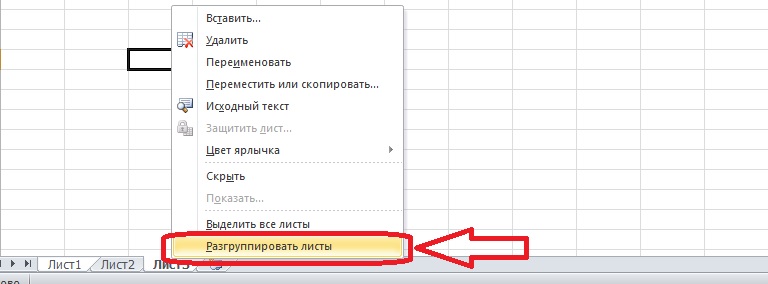
Diqqət! Bəzi istifadəçilər bir vərəqdə bir neçə səhifənin istiqamətini dəyişmək imkanı axtarırlar. Təəssüf ki, bu mümkün deyil - Microsoft Excel-də belə seçimlər yoxdur. Ayrı-ayrı səhifələrin oriyentasiyasını dəyişmək də əlavələrlə mümkün deyil.
Nəticə
Excel vərəqinin istiqaməti portret və landşaftdır, aralarındakı fərq aspekt nisbətindədir. Siz çap parametrləri və ya Səhifə Düzəlişi nişanındakı seçimlərdən istifadə edərək oriyentasiyanı dəyişə bilərsiniz, həmçinin, sıradan çıxsalar belə, birdən çox vərəqi döndərə bilərsiniz.