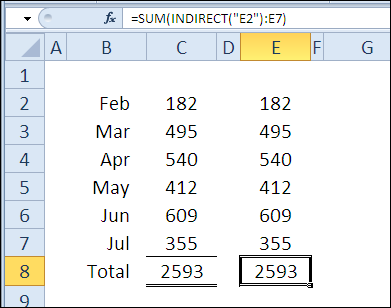Mündəricat
Təbrik edirik! Siz marafonun son gününə çatdınız 30 gündə 30 Excel funksiyası. Bu, Excel funksiyaları haqqında bir çox faydalı şeylər öyrəndiyiniz uzun və maraqlı bir səyahət oldu.
Marafonun 30-cü günündə biz funksiyanın öyrənilməsinə həsr edəcəyik DOLAYI (DOLAYI), mətn sətri ilə müəyyən edilmiş keçidi qaytarır. Bu funksiya ilə siz asılı açılan siyahılar yarada bilərsiniz. Məsələn, açılan siyahıdan ölkə seçərkən şəhər açılan siyahıda hansı seçimlərin görünəcəyini müəyyənləşdirir.
Beləliklə, funksiyanın nəzəri hissəsinə daha yaxından nəzər salaq DOLAYI (DOLAYI) və onun tətbiqinin praktiki nümunələrini araşdırın. Əlavə məlumatınız və ya nümunələriniz varsa, şərhlərdə paylaşın.
Funksiya 30: DOLAYI
Function DOLAYI (DOLAYI) mətn sətri ilə müəyyən edilmiş keçidi qaytarır.
DOLAYI funksiyasından necə istifadə edə bilərsiniz?
Funksiyadan bəri DOLAYI (DOLAYI) mətn sətri ilə verilən keçidi qaytarır, siz ondan istifadə edə bilərsiniz:
- Dəyişməyən ilkin link yaradın.
- Statik adlandırılmış aralığa istinad yaradın.
- Vərəq, sətir və sütun məlumatlarından istifadə edərək keçid yaradın.
- Dəyişməyən nömrələr massivi yaradın.
Sintaksis DOLAYI (DOLAYI)
Function DOLAYI (DOLAYI) aşağıdakı sintaksisə malikdir:
INDIRECT(ref_text,a1)
ДВССЫЛ(ссылка_на_ячейку;a1)
- ref_mətn (link_to_cell) keçidin mətnidir.
- a1 – TRUE (DOĞRU)-a bərabərdirsə və ya göstərilməyibsə, keçidin üslubundan istifadə olunacaq A1; və əgər FALSE (YANLIŞ), onda üslub R1C1.
DOLAYLI tələlər (DOLAYI)
- Function DOLAYI (DOLAYI) Excel iş vərəqindəki dəyərlər dəyişdikdə yenidən hesablanır. Funksiya bir çox düsturlarda istifadə olunarsa, bu, iş kitabınızı xeyli ləngidə bilər.
- Əgər funksiyası DOLAYI (DOLAYI) başqa Excel iş kitabına keçid yaradır, həmin iş kitabı açıq olmalıdır, əks halda düstur xəta barədə məlumat verəcək #REF! (#LINK!).
- Əgər funksiyası DOLAYI (DOLAYI) sətir və sütun limitini aşan aralığa istinad edir, düstur xəta barədə məlumat verəcək #REF! (#LINK!).
- Function DOLAYI (DOLAYI) dinamik adlandırılmış aralığa istinad edə bilməz.
Nümunə 1: Dəyişməyən ilkin link yaradın
Birinci misalda C və E sütunlarında eyni ədədlər var, onların məbləğləri funksiyadan istifadə etməklə hesablanır SUM (SUM) da eynidir. Ancaq düsturlar bir qədər fərqlidir. C8 xanasında düstur belədir:
=SUM(C2:C7)
=СУММ(C2:C7)
E8 xanasında funksiya DOLAYI (DOLAYI) E2 başlanğıc xanasına keçid yaradır:
=SUM(INDIRECT("E2"):E7)
=СУММ(ДВССЫЛ("E2"):E7)
Vərəqin yuxarı hissəsinə sətir daxil etsəniz və yanvar (yanvar) üçün dəyəri əlavə etsəniz, C sütunundakı məbləğ dəyişməyəcək. Düstur xəttin əlavə edilməsinə reaksiya verərək dəyişəcək:
=SUM(C3:C8)
=СУММ(C3:C8)
Bununla belə, funksiya DOLAYI (DOLAYI) başlanğıc xanası kimi E2-ni düzəldir, beləliklə, yanvar ayı E sütununun cəminin hesablanmasına avtomatik daxil edilir. Son xana dəyişdi, lakin başlanğıc xana təsir etmədi.
=SUM(INDIRECT("E2"):E8)
=СУММ(ДВССЫЛ("E2"):E8)
Misal 2: Statik adlandırılmış aralığa keçid
Function DOLAYI (DOLAYI) adlandırılmış diapazona istinad yarada bilər. Bu nümunədə mavi hüceyrələr diapazonu təşkil edir NumList. Bundan əlavə, B sütunundakı dəyərlərdən dinamik diapazon da yaradılır NumListDyn, bu sütundakı nömrələrin sayından asılı olaraq.
Hər iki diapazonun cəmi adını sadəcə funksiyaya arqument kimi verməklə hesablana bilər SUM (SUM), E3 və E4 xanalarında gördüyünüz kimi.
=SUM(NumList) или =СУММ(NumList)
=SUM(NumListDyn) или =СУММ(NumListDyn)
Funksiyaya diapazon adını yazmaq əvəzinə SUM (SUM), İş vərəqinin xanalarından birində yazılmış ada müraciət edə bilərsiniz. Məsələn, əgər adı NumList D7 xanasında yazılır, onda E7 xanasındakı düstur belə olacaq:
=SUM(INDIRECT(D7))
=СУММ(ДВССЫЛ(D7))
Təəssüf ki, funksiya DOLAYI (DOLAYI) dinamik diapazon arayışı yarada bilməz, ona görə də bu düsturu E8 xanasına köçürəndə xəta alacaqsınız #REF! (#LINK!).
Nümunə 3: Vərəq, sətir və sütun məlumatlarından istifadə edərək keçid yaradın
Siz asanlıqla sətir və sütun nömrələri əsasında, həmçinin ikinci funksiya arqumenti üçün FALSE (YANLIŞ) dəyərindən istifadə edərək link yarada bilərsiniz. DOLAYI (DOLAYI). Stil bağlantısı belə yaradılır R1C1. Bu misalda biz əlavə olaraq linkə vərəq adını əlavə etdik – 'MyLinks'!R2C2
=INDIRECT("'"&B3&"'!R"&C3&"C"&D3,FALSE)
=ДВССЫЛ("'"&B3&"'!R"&C3&"C"&D3;ЛОЖЬ)
Nümunə 4: Dəyişməyən nömrələr massivi yaradın
Bəzən Excel düsturlarında bir sıra rəqəmlərdən istifadə etməlisiniz. Aşağıdakı misalda biz B sütununda 3 ən böyük rəqəmi orta hesabla çıxarmaq istəyirik. D4 xanasında olduğu kimi rəqəmlər düstura daxil edilə bilər:
=AVERAGE(LARGE(B1:B8,{1,2,3}))
=СРЗНАЧ(НАИБОЛЬШИЙ(B1:B8;{1;2;3}))
Əgər sizə daha böyük massiv lazımdırsa, çətin ki, formulaya bütün rəqəmləri daxil etmək istəsin. İkinci seçim funksiyadan istifadə etməkdir SIRA (ROW), D5 xanasına daxil edilmiş massiv düsturunda olduğu kimi:
=AVERAGE(LARGE(B1:B8,ROW(1:3)))
=СРЗНАЧ(НАИБОЛЬШИЙ(B1:B8;СТРОКА(1:3)))
Üçüncü seçim funksiyadan istifadə etməkdir SIRA (STRING) ilə birlikdə DOLAYI (DOLAYI), D6 xanasındakı massiv düsturu ilə edildiyi kimi:
=AVERAGE(LARGE(B1:B8,ROW(INDIRECT("1:3"))))
=СРЗНАЧ(НАИБОЛЬШИЙ(B1:B8;СТРОКА(ДВССЫЛ("1:3"))))
Bütün 3 düstur üçün nəticə eyni olacaq:
Bununla belə, sətirlər vərəqin yuxarı hissəsinə daxil edilərsə, ikinci düstur səhv nəticə verəcək, çünki düsturdakı istinadlar cərgənin yerdəyişməsi ilə birlikdə dəyişəcəkdir. İndi düstur üç ən böyük rəqəmin orta dəyərinin əvəzinə 3-cü, 4-cü və 5-ci ən böyük ədədlərin ortasını qaytarır.
Funksiyalardan istifadə DOLAYI (DOLAYI), üçüncü düstur düzgün sıra istinadlarını saxlayır və düzgün nəticəni göstərməyə davam edir.